
아이패드를 주 기기로 활용하는 사람들에게 가장 난처한 점이 있다면 아마도 문서작성일 것이라 생각됩니다. 한국의 수많은 문서는 한컴 오피스가 사용하는 .hwp확장자이고, 아니더라도 MS 오피스의 워드를 사용하는 사람이 대다수이기 때문입니다. 때문에 애플에서 제공하는 iWorks 시리즈의 Pages 프로그램이 아무리 좋아도 사용하지 못하는 사람이 많지요.
저는 개인적으로 페이지스를 많이 활용합니다. 대학원 수업을 듣는 중에도 교수님께서 한글 파일로 제출하라는 말씀이 없으면 페이지스로 작성해 PDF변환을 해서 제출하고 있고요, PPT 자료를 만들 때에도 MS 오피스가 아니라 iWorks의 Keynote를 주로 사용합니다.
이렇듯 노트북으로 하는 문서작성보다 아이패드로 하는 문서작성이 익숙한 저에게도 필요에 따라 윈도우 노트북을 활용해 문서작업을 해야 하는 경우가 있습니다. 아무래도 아직은 급하게 작업을 할 때는 태블릿보다 컴퓨터가 훨씬 편하더라고요...ㅋㅋㅋㅋ
그런데, 기존에 Pages로 작업하던 문서를 윈도우 노트북으로 옮겨 작업하려면 귀찮은 점이 이만저만이 아닙니다. 문서를 워드로 변환해서 보내거나, 아니면 아이패드에서 사용 중인 폴라리스 오피스로 문서 내용을 복사해서 한글 파일로 보내거나 하고 있지요. 더 편한 방법이 있을 것 같긴 한데, 그 방법을 몰라 저런 원시적인(?) 방법을 활용하고 있습니다. 뭐 이러나저러나 잘 변환돼서 노트북으로 작업이 잘 되면 그만이지요. 그렇지만 다른 확장자명으로 변환된 파일은 어디 한 부분이 틀어져있기 마련입니다. 결국 문서를 처음부터 검토하고 세팅하는 번거로움이 추가되지요.
그래서 이런 번거로움을 최소화하며, 기존의 Pages 파일 그대로 문서를 윈도우로 가져와 작업할 수 있는 방법이 있는지 알아보기 시작했습니다. 혹시나 하고 찾아봤는데, 역시나 방법이 있더군요! 별도의 프로그램 없이 컴퓨터와 인터넷만 활용하면 가능한 방법입니다.
바로 iCloud를 활용한 방법인데요. 순서대로 말씀드리면,
일단 www.icloud.com으로 접속합니다.

그러면 다음과 같은 로그인 화면이 뜨는데요.
여기서 애플 아이디를 활용해 로그인을 해줍니다.
로그인이 완료되면 사용하고 있는 애플 기기를 통해 확인 코드가 전송됩니다.
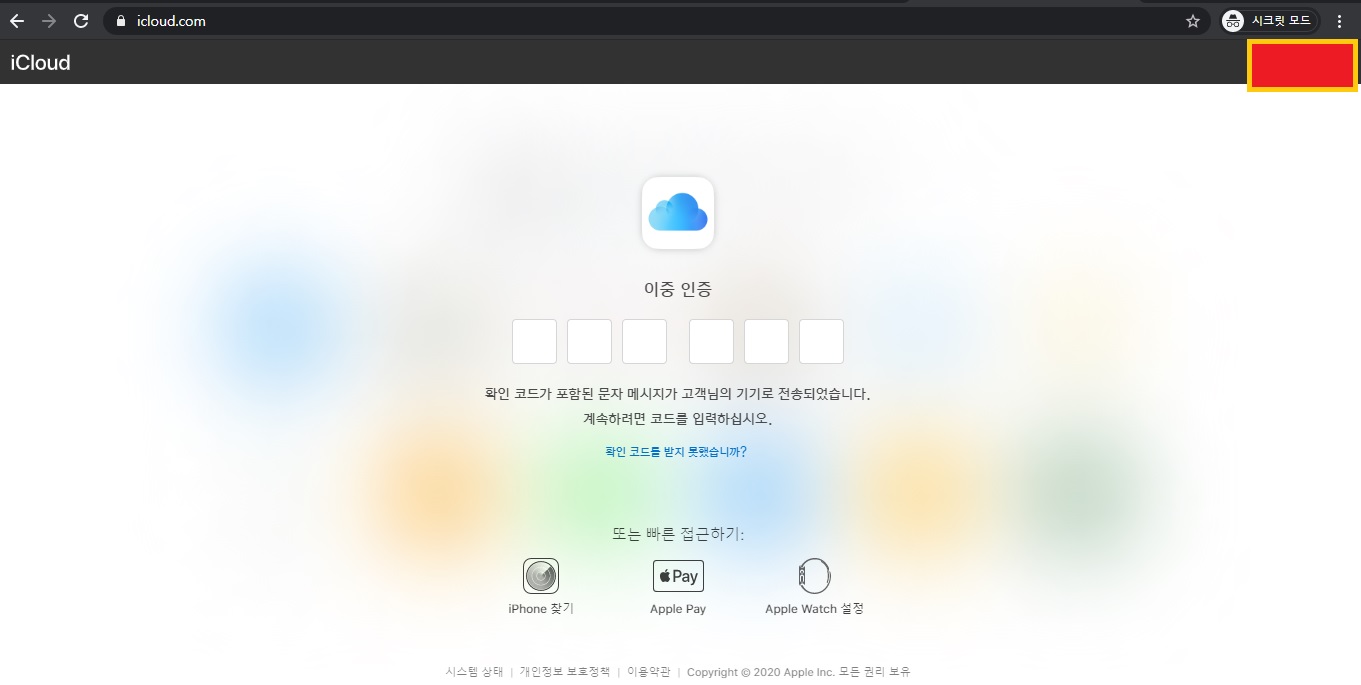
아이폰, 아이패드 등 애플 기기로 여섯 자리의 숫자 코드가 전송이 됩니다.
기기를 활용해 코드를 입력해 주면 완료입니다!

인증을 마친 후의 화면입니다.
여기서 다양한 작업이 수행 가능합니다.
제가 주로 활용할 iWorks 시리즈도 보이는군요!
여기서 Pages를 클릭해 들어가면 iColud에 저장되어있는 페이지스 문서 확인이 가능합니다.
확인뿐 아니라 수정도 가능하군요.
윈도우 노트북을 통해 iWorks 시리즈를 사용할 수 있다니 편리한 세상이군요 ㅋㅋㅋ
잘 활용하면 키노트 등을 통한 프레젠테이션도 가능해 보일 듯합니다.
앞으로 다양하게 활용해 보고 꿀팁이 있다면 전해드리도록 하겠습니다!^^
'스마트라이프' 카테고리의 다른 글
| [아이패드 영상편집] 루마퓨전(LumaFusion) 활용기 02. 기본 화면 파악하기 (0) | 2020.05.07 |
|---|---|
| [아이패드 영상편집] 루마퓨전(Luma Fusion) 활용하기 Intro. (0) | 2020.05.06 |
| 아이패드 OS 버전 업데이트! 13.4버전 살펴보기 (0) | 2020.03.27 |
| [아이패드 활용] 코로나 19 이겨내기. 어피니티 라이센스 50% 할인 (0) | 2020.03.26 |
| 프로 4세대 등장! 아이패드 라인업별로 정리해보기. 당신의 선택은? (0) | 2020.03.23 |



