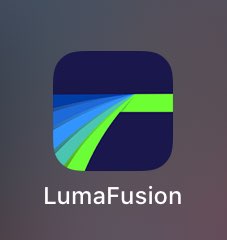
안녕하세요, 501호입니다.
루마 퓨전 활용 매뉴얼 두 번째 시간입니다.
오늘은 간단하게 메인 화면의 메뉴를 살펴보는 시간을 가지려 합니다.
처음에 딱 들어가면 단순해 보이면서도 전혀 모르는 사람은 "이게 뭐지..." 하는 생각이 들 수 있기에 처음부터 차근차근 정리해 보겠습니다.
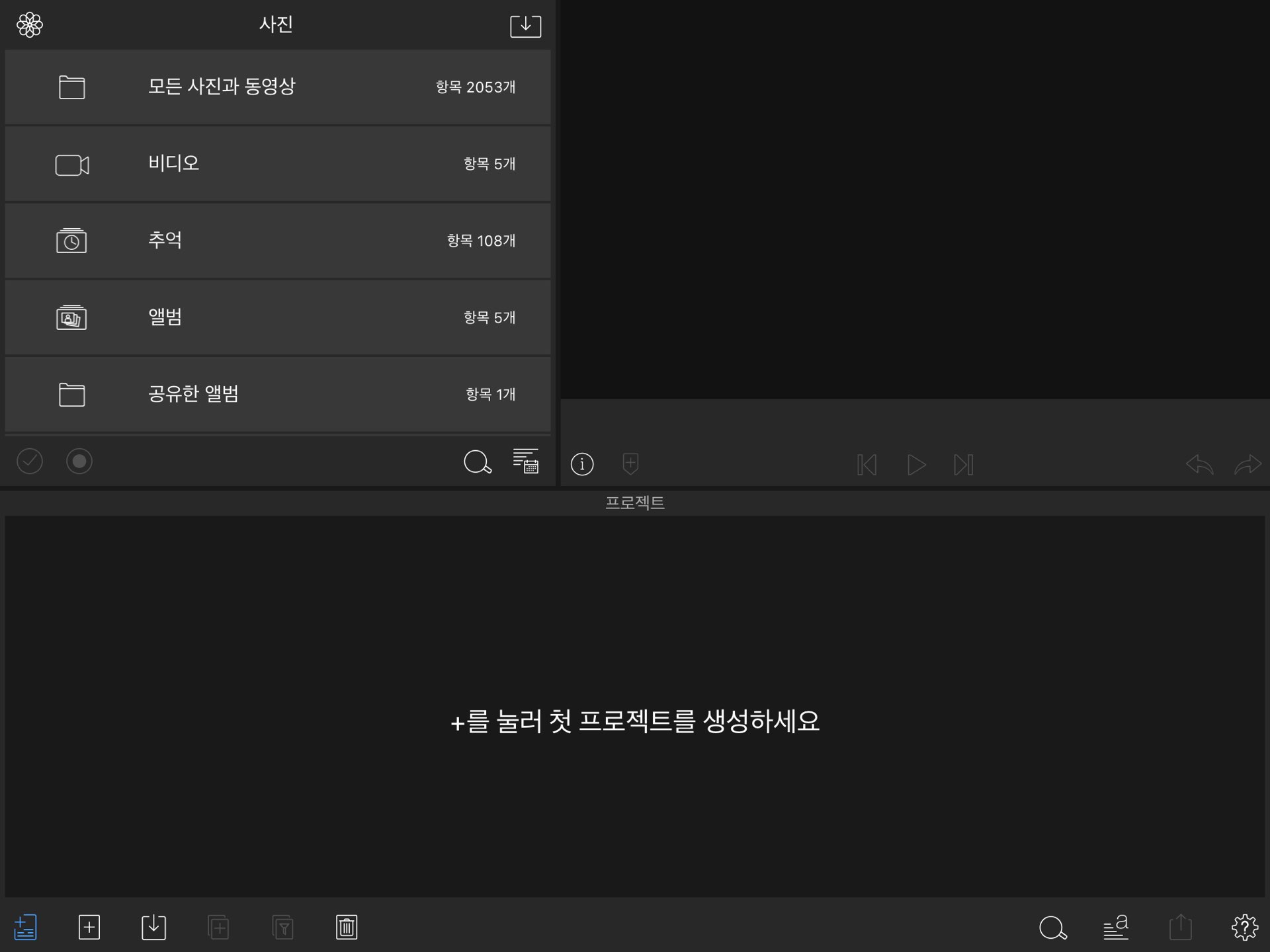
처음 들어가면 딱 다음과 같은 화면이 나옵니다. 프로젝트가 먼저 생성되어야 그 프로젝트 안에서 영상을 편집할 수 있어요. 화면 상단 좌측에 보면 현재 기기에 저장되어 있는 사진이나 영상 등을 확인할 수 있도록 되어 있습니다.
우측 상단에는 넣은 소스들이 영상으로 어떻게 나오는지 확인할 수 있는 미리보기 화면이 있고, 아래쪽에는 프로젝트를 확인하거나 편집 작업을 진행할 수 있는 공간이 있습니다.
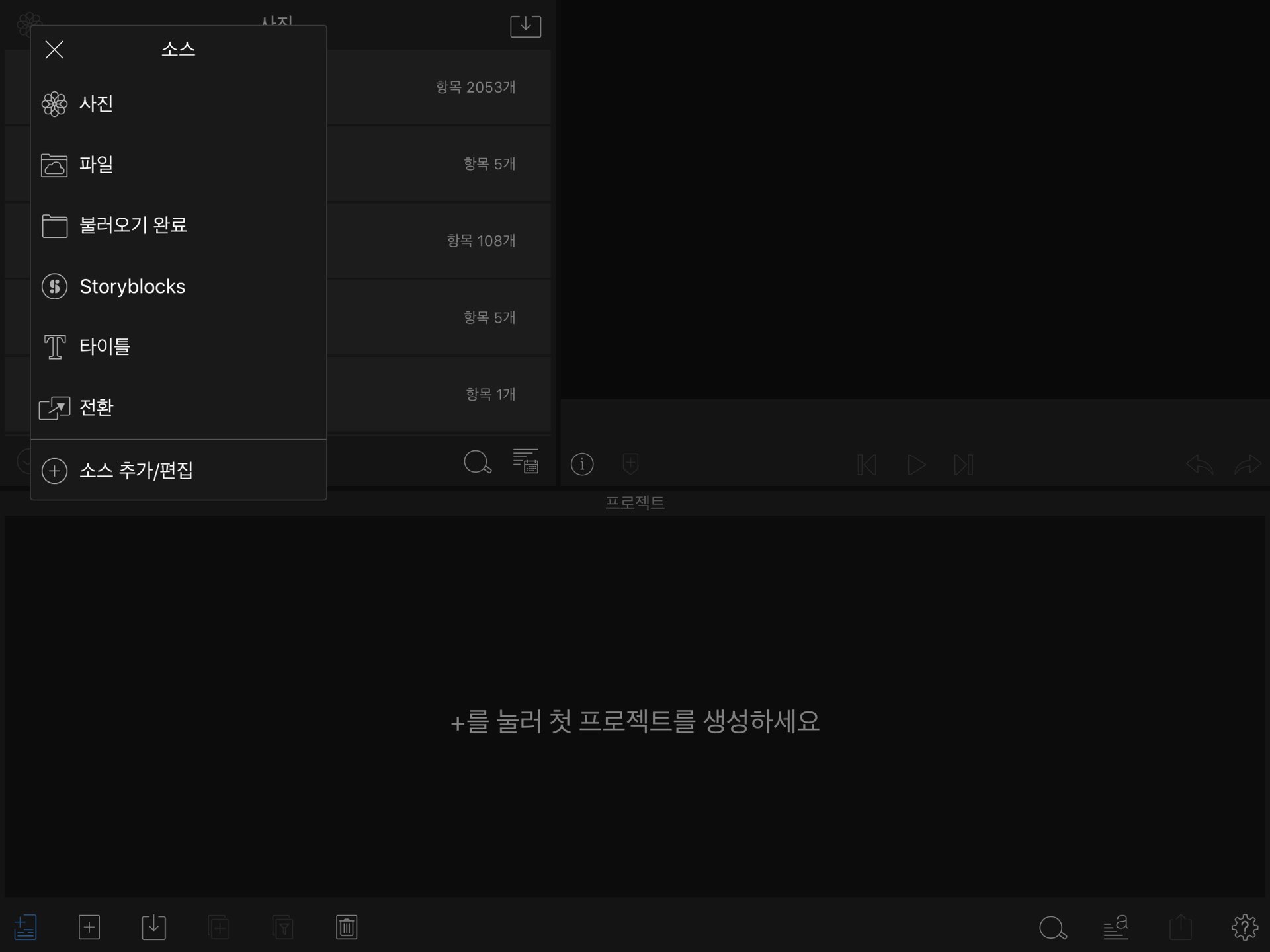
자, 그러면 하나씩 살펴볼까요?
화면 좌측 상단에 보면 iOS의 사진 앱과 같은 아이콘이 있는 것을 확인할 수 있습니다. 그 아이콘을 누르면 여러 다른 소스들을 추가할 수 있도록 되어 있는데요.
사진/파일/불러오기 완료/StoryBlocks/타이틀/전환/소스 추가, 편집
으로 구성이 되어있습니다. 영상을 다채롭게 꾸밀 수 있는 소스들이 포함되어 있구요. 다양한 경로를 통해 기기에 저장되어있는 소스를 불러올 수 있습니다.
이 중 개인적으로 가장 많이 사용하는 메뉴는 사진, 타이틀, 전환 인데요.
기본적으로 영상편집에 사용할 사진이나 영상을 '사진'에서 불러오고, '타이틀'을 통해서 적절한 자막 등을 추가합니다. 그리고 '전환'효과를 통해서 자연스럽게 페이드 인/아웃 효과를 주고 있어요. 그렇게만 해도 꽤나 그럴 듯 한 영상이 완성됩니다.
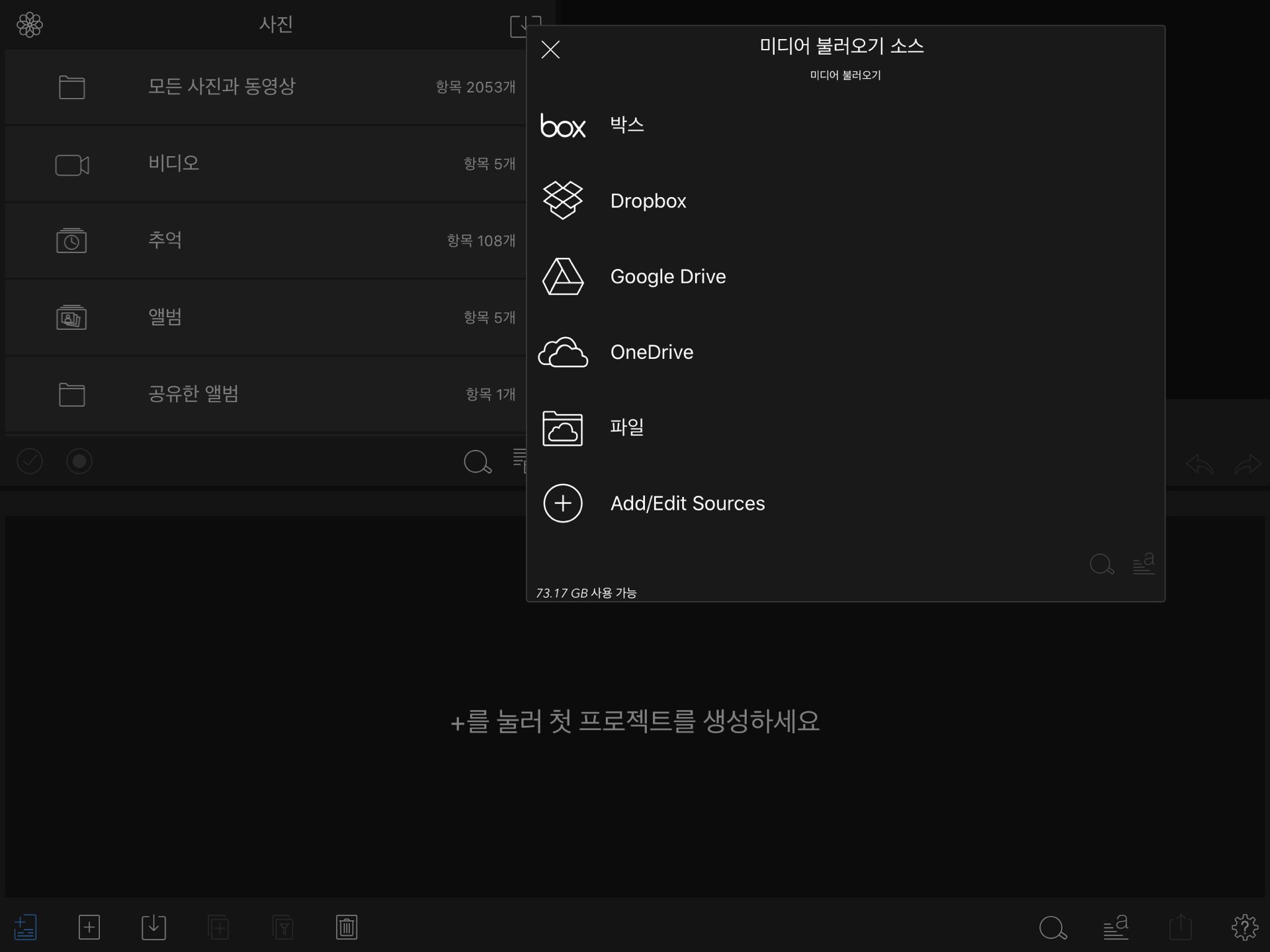
다음은 미디어 불러오기입니다. 화면의 상단 중앙 가까이에 보면 아래로 향하는 화살표 아이콘이 있습니다.
여기를 통해서 다양한 미디어 소스를 불러올 수 있습니다. 기기 용량이 크지 않거나, 다른 클라우드 서비스를 활용하는 경우에는 반드시 필요한 메뉴라고 할 수 있습니다.
여기서 드롭박스(DropBox)/구글 드라이브(GoogleDrive)/원 드라이브(OneDrive) 등을 연동하여 미디어를 추가할 수 있습니다. 바로 연결되지 않는다면 클라우드에 있는 미디어를 직접 다운로드하여서 다시 추가하는 번거로움이 있는데, 이런 몇 가지의 과정을 건너뛰게 하면서 작업을 도와주고 있습니다.
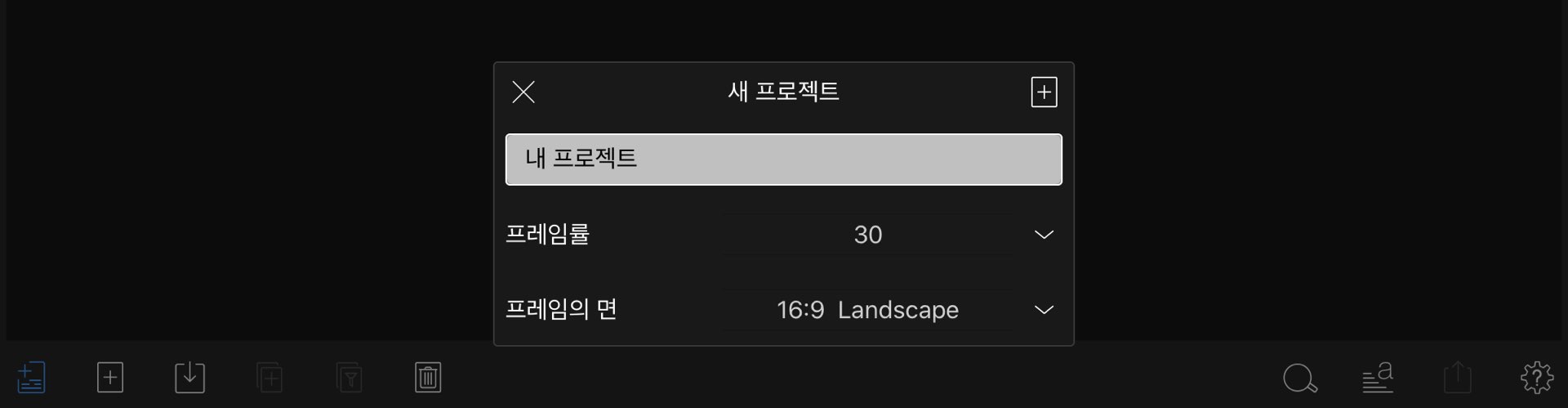
다음은 하단 메뉴인데요. 기본적으로 프로젝트를 생성하고 제거할 수 있는 기능이 여기 있습니다.
화면에 있는 흰색 박스에 +가 적혀있는 아이콘을 누르면 프로젝트를 생성할 수 있습니다.
여기서 프로젝트의 이름, 영상의 프레임, 화면비 등을 설정할 수 있습니다.
인스타그램, 유튜브 등 각 소셜 미디어에 최적화된 화면비가 있는데, 이것을 통해 조절하며 편집할 수 있습니다.
일단 프로젝트를 만들어야 영상 편집이 시작되는 거니 이 위치를 잘 기억해 두도록 합시다.
-----------------------------------
간단히 프로젝트 생성 전 첫 화면을 살펴보았습니다.
저도 다 아는 게 아닌지라 빠진 내용도 있을 테지만, 이 정도 메뉴를 파악해 놓으시면 루마 퓨전을 받으신 후에 프로젝트 생성하고 영상 소스를 추가하기까지는 어려움이 없으리라 생각됩니다.
혹시라도 궁금한 점 있으시면 댓글 남겨주세요. 그럼 다음 시간에 찾아오겠습니다 :)
'스마트라이프' 카테고리의 다른 글
| [아이패드 영상편집] 루마퓨전(LumaFusion) 04. 영상 추출하기 (0) | 2020.05.11 |
|---|---|
| [아이패드 영상편집] 루마퓨전 (LumaFusion) 03. 소스추가 (0) | 2020.05.08 |
| [아이패드 영상편집] 루마퓨전(Luma Fusion) 활용하기 Intro. (0) | 2020.05.06 |
| 아이패드와 윈도우 컴퓨터 연동! 아이클라우드 활용하기 (0) | 2020.05.04 |
| 아이패드 OS 버전 업데이트! 13.4버전 살펴보기 (0) | 2020.03.27 |



